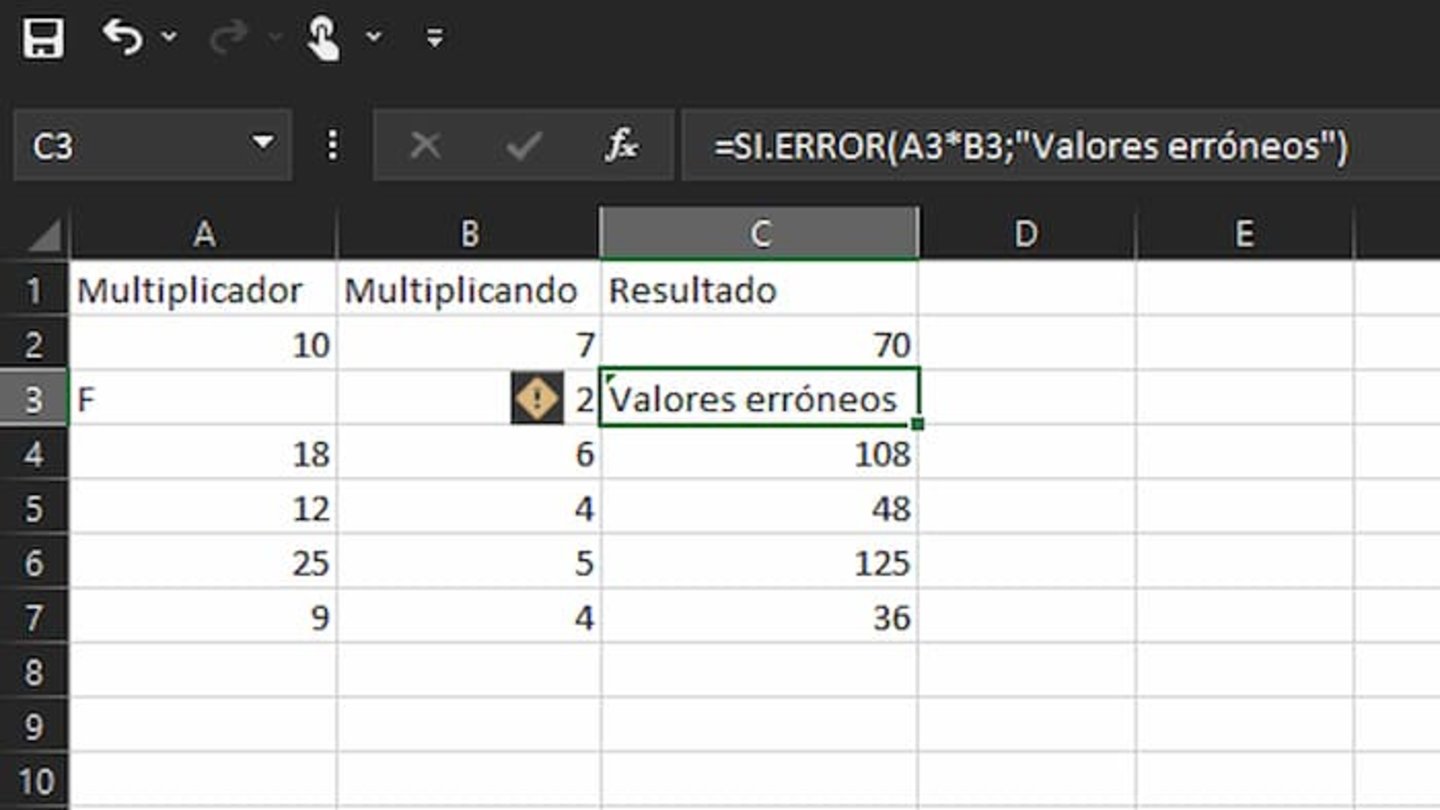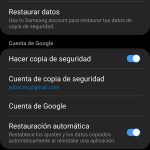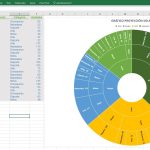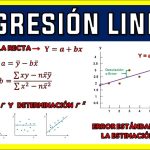Excel es una herramienta muy útil para realizar cálculos y análisis de datos. Sin embargo, a veces los resultados que obtenemos no son exactos y necesitamos redondearlos para que sean más fáciles de leer y entender. Te enseñaremos cómo redondear en Excel el resultado de una fórmula de manera sencilla y rápida.
Índice
- 1 Cómo redondear un resultado con fórmula en Excel
- 2 Cómo redondear resultados
- 3 Cómo hacer que Excel redondee automáticamente
- 4 Cómo redondear en Excel hacia arriba y abajo
- 5 Conclusión
- 6 FAQs
- 6.1 1. ¿Cómo puedo redondear un número a un número determinado de decimales?
- 6.2 2. ¿Cómo puedo hacer que Excel redondee automáticamente los resultados de mis fórmulas?
- 6.3 3. ¿Cómo puedo redondear un número hacia arriba o hacia abajo en función de su valor decimal?
- 6.4 4. ¿Cómo puedo redondear un resultado sin utilizar una fórmula?
- 6.5 5. ¿Qué función debo utilizar si quiero redondear un número hacia arriba?
Cómo redondear un resultado con fórmula en Excel
Para redondear un resultado con fórmula en Excel, debemos utilizar la función ROUND. Esta función nos permite redondear un número a un número determinado de decimales. Por ejemplo, si queremos redondear el número 3,1416 a dos decimales, podemos utilizar la siguiente fórmula:
=ROUND(3,1416;2)
El resultado de esta fórmula será 3,14. Es importante tener en cuenta que el punto y coma (;) se utiliza en lugar de la coma (,) en algunos países.
Cómo redondear resultados
Si queremos redondear un resultado sin utilizar una fórmula, podemos utilizar el botón de redondeo de Excel. Este botón se encuentra en la barra de herramientas de inicio y tiene el símbolo de una flecha curva. Para utilizarlo, debemos seleccionar la celda que contiene el resultado que queremos redondear y hacer clic en el botón de redondeo. A continuación, se nos mostrará un cuadro de diálogo en el que podemos seleccionar el número de decimales a los que queremos redondear el resultado.
Cómo hacer que Excel redondee automáticamente
Si queremos que Excel redondee automáticamente los resultados de nuestras fórmulas, podemos utilizar la función ROUNDUP o ROUNDDOWN. La función ROUNDUP redondea un número hacia arriba, mientras que la función ROUNDDOWN redondea un número hacia abajo. Por ejemplo, si queremos redondear el número 3,1416 a dos decimales hacia arriba, podemos utilizar la siguiente fórmula:
=ROUNDUP(3,1416;2)
El resultado de esta fórmula será 3,15. Si queremos redondear el número hacia abajo, podemos utilizar la función ROUNDDOWN:
=ROUNDDOWN(3,1416;2)
El resultado de esta fórmula será 3,14.
Cómo redondear en Excel hacia arriba y abajo
Si queremos redondear un número hacia arriba o hacia abajo en función de su valor decimal, podemos utilizar las funciones CEILING y FLOOR. La función CEILING redondea un número hacia arriba, mientras que la función FLOOR redondea un número hacia abajo. Por ejemplo, si queremos redondear el número 3,1416 hacia arriba al número entero más cercano, podemos utilizar la siguiente fórmula:
=CEILING(3,1416;1)
El resultado de esta fórmula será 4. Si queremos redondear el número hacia abajo, podemos utilizar la función FLOOR:
=FLOOR(3,1416;1)
El resultado de esta fórmula será 3.
Conclusión
Redondear en Excel el resultado de una fórmula es una tarea sencilla que nos permite obtener resultados más claros y fáciles de entender. Hemos visto cómo redondear un resultado con fórmula en Excel, cómo redondear resultados sin utilizar una fórmula, cómo hacer que Excel redondee automáticamente y cómo redondear en Excel hacia arriba y abajo. Esperamos que esta información te haya sido útil y te ayude a mejorar tus habilidades en Excel.
FAQs
1. ¿Cómo puedo redondear un número a un número determinado de decimales?
Para redondear un número a un número determinado de decimales en Excel, debemos utilizar la función ROUND. Esta función nos permite redondear un número a un número determinado de decimales. Por ejemplo, si queremos redondear el número 3,1416 a dos decimales, podemos utilizar la siguiente fórmula:
=ROUND(3,1416;2)
2. ¿Cómo puedo hacer que Excel redondee automáticamente los resultados de mis fórmulas?
Si queremos que Excel redondee automáticamente los resultados de nuestras fórmulas, podemos utilizar la función ROUNDUP o ROUNDDOWN. La función ROUNDUP redondea un número hacia arriba, mientras que la función ROUNDDOWN redondea un número hacia abajo. Por ejemplo, si queremos redondear el número 3,1416 a dos decimales hacia arriba, podemos utilizar la siguiente fórmula:
=ROUNDUP(3,1416;2)
3. ¿Cómo puedo redondear un número hacia arriba o hacia abajo en función de su valor decimal?
Si queremos redondear un número hacia arriba o hacia abajo en función de su valor decimal, podemos utilizar las funciones CEILING y FLOOR. La función CEILING redondea un número hacia arriba, mientras que la función FLOOR redondea un número hacia abajo. Por ejemplo, si queremos redondear el número 3,1416 hacia arriba al número entero más cercano, podemos utilizar la siguiente fórmula:
=CEILING(3,1416;1)
4. ¿Cómo puedo redondear un resultado sin utilizar una fórmula?
Si queremos redondear un resultado sin utilizar una fórmula, podemos utilizar el botón de redondeo de Excel. Este botón se encuentra en la barra de herramientas de inicio y tiene el símbolo de una flecha curva. Para utilizarlo, debemos seleccionar la celda que contiene el resultado que queremos redondear y hacer clic en el botón de redondeo. A continuación, se nos mostrará un cuadro de diálogo en el que podemos seleccionar el número de decimales a los que queremos redondear el resultado.
5. ¿Qué función debo utilizar si quiero redondear un número hacia arriba?
Si queremos redondear un número hacia arriba, debemos utilizar la función ROUNDUP. Esta función redondea un número hacia arriba al número de decimales especificado. Por ejemplo, si queremos redondear el número 3,1416 a dos decimales hacia arriba, podemos utilizar la siguiente fórmula:
=ROUNDUP(3,1416;2)