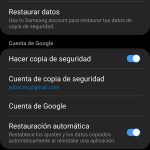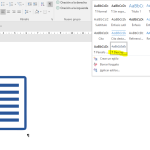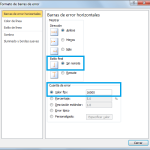Excel y Word son dos herramientas muy útiles para cualquier persona que trabaje con datos y documentos. A menudo, necesitamos transferir datos de Excel a Word para crear informes, facturas, cartas y otros documentos. Te mostraremos cómo pasar datos de Excel a Word automáticamente, sin tener que copiar y pegar manualmente.
Índice
- 1 Cómo trasladar datos de Excel a Word
- 2 Conclusión
- 3 FAQs
- 3.1 1. ¿Puedo transferir datos de Excel a Word sin tabla?
- 3.2 2. ¿Cómo hago una combinación de correspondencia en Word y Excel?
- 3.3 3. ¿Cómo convierto un archivo de Excel a Word gratis?
- 3.4 4. ¿Puedo editar un archivo de Excel convertido a Word?
- 3.5 5. ¿Cómo puedo ahorrar tiempo al transferir datos de Excel a Word?
Cómo trasladar datos de Excel a Word
Hay varias formas de transferir datos de Excel a Word. La forma más común es copiar y pegar manualmente los datos de Excel en una tabla de Word. Sin embargo, esto puede ser tedioso y propenso a errores. Afortunadamente, hay formas más eficientes de hacerlo.
Cómo pasar datos de Excel a Word sin tabla
Si no necesitas una tabla en tu documento de Word, puedes simplemente copiar y pegar los datos de Excel en el documento de Word. Para hacer esto, sigue estos pasos:
- Abre tu archivo de Excel y selecciona los datos que deseas transferir.
- Copia los datos seleccionados.
- Abre tu archivo de Word y coloca el cursor donde deseas pegar los datos.
- Pega los datos en el documento de Word.
Los datos se pegarán en el documento de Word como texto sin formato. Puedes dar formato a los datos según sea necesario.
Cómo se hace una combinación de correspondencia en Word y Excel
Si necesitas transferir datos de Excel a Word para crear una combinación de correspondencia, sigue estos pasos:
- Abre tu archivo de Excel y asegúrate de que los datos estén organizados en columnas con encabezados.
- Abre tu archivo de Word y crea un nuevo documento.
- En la pestaña «Correspondencia» de la cinta de opciones, haz clic en «Iniciar combinación de correspondencia» y selecciona «Cartas».
- Selecciona «Usar la lista actual» y haz clic en «Examinar» para seleccionar tu archivo de Excel.
- Selecciona la hoja de cálculo que contiene tus datos y haz clic en «Aceptar».
- Inserta los campos de combinación de correspondencia en tu documento de Word según sea necesario.
- Previsualiza tu documento de Word y realiza los ajustes necesarios.
- Completa la combinación de correspondencia y guarda el documento de Word.
La combinación de correspondencia te permite crear múltiples cartas o documentos personalizados utilizando los datos de tu archivo de Excel.
Cómo convertir un archivo de Excel a Word gratis
Si necesitas convertir un archivo de Excel a Word, puedes hacerlo fácilmente utilizando la función «Guardar como» en Excel. Sigue estos pasos:
- Abre tu archivo de Excel y haz clic en «Archivo» en la cinta de opciones.
- Selecciona «Guardar como» y elige «Documento de Word» en el menú desplegable «Tipo».
- Asigna un nombre a tu archivo de Word y haz clic en «Guardar».
El archivo de Excel se guardará como un documento de Word y podrás editarlo según sea necesario.
Conclusión
Transferir datos de Excel a Word puede ser una tarea tediosa y propensa a errores si se hace manualmente. Sin embargo, hay formas más eficientes de hacerlo, como copiar y pegar sin tabla, combinación de correspondencia y conversión de archivos. Esperamos que este artículo te haya sido útil y te ayude a ahorrar tiempo y esfuerzo en tus tareas diarias.
FAQs
1. ¿Puedo transferir datos de Excel a Word sin tabla?
Sí, puedes transferir datos de Excel a Word sin tabla simplemente copiando y pegando los datos en el documento de Word.
2. ¿Cómo hago una combinación de correspondencia en Word y Excel?
Para hacer una combinación de correspondencia en Word y Excel, sigue estos pasos:
- Abre tu archivo de Excel y asegúrate de que los datos estén organizados en columnas con encabezados.
- Abre tu archivo de Word y crea un nuevo documento.
- En la pestaña «Correspondencia» de la cinta de opciones, haz clic en «Iniciar combinación de correspondencia» y selecciona «Cartas».
- Selecciona «Usar la lista actual» y haz clic en «Examinar» para seleccionar tu archivo de Excel.
- Selecciona la hoja de cálculo que contiene tus datos y haz clic en «Aceptar».
- Inserta los campos de combinación de correspondencia en tu documento de Word según sea necesario.
- Previsualiza tu documento de Word y realiza los ajustes necesarios.
- Completa la combinación de correspondencia y guarda el documento de Word.
3. ¿Cómo convierto un archivo de Excel a Word gratis?
Para convertir un archivo de Excel a Word gratis, sigue estos pasos:
- Abre tu archivo de Excel y haz clic en «Archivo» en la cinta de opciones.
- Selecciona «Guardar como» y elige «Documento de Word» en el menú desplegable «Tipo».
- Asigna un nombre a tu archivo de Word y haz clic en «Guardar».
4. ¿Puedo editar un archivo de Excel convertido a Word?
Sí, puedes editar un archivo de Excel convertido a Word. El archivo se guarda como un documento de Word y puedes editarlo según sea necesario.
5. ¿Cómo puedo ahorrar tiempo al transferir datos de Excel a Word?
Puedes ahorrar tiempo al transferir datos de Excel a Word utilizando la combinación de correspondencia o la conversión de archivos. Estas funciones automatizan el proceso y te permiten transferir datos de manera más eficiente.