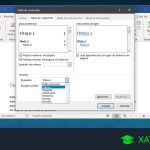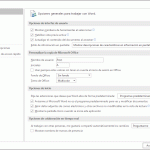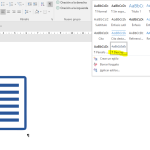Microsoft Word es una herramienta muy útil para la creación de documentos, ya sea para trabajos escolares, informes de trabajo o cualquier otro tipo de documento. Una de las características más importantes de Word es la capacidad de numerar las páginas de un documento. Te enseñaremos cómo numerar las páginas de un documento de Word a partir de la introducción.
Índice
¿Por qué es importante numerar las páginas de un documento?
La numeración de páginas es una forma de organizar y estructurar un documento. Al numerar las páginas, se facilita la lectura y la búsqueda de información en el documento. Además, la numeración de páginas es una forma de darle un aspecto más profesional y organizado a un documento.
Cómo enumerar páginas en Word a partir de la introducción
Para numerar las páginas de un documento de Word a partir de la introducción, sigue los siguientes pasos:
Paso 1: Insertar la sección de introducción
Lo primero que debes hacer es insertar una sección de introducción en tu documento. Para hacer esto, sigue los siguientes pasos:
- Coloca el cursor al final de la página anterior a la introducción.
- Haz clic en la pestaña «Diseño de página» en la cinta de opciones.
- Haz clic en «Saltos» y selecciona «Salto de sección – Página siguiente».
- Coloca el cursor en la nueva página que se ha creado y escribe la introducción.
Paso 2: Insertar la numeración de página
Una vez que hayas creado la sección de introducción, es hora de insertar la numeración de página. Para hacer esto, sigue los siguientes pasos:
- Haz clic en la pestaña «Insertar» en la cinta de opciones.
- Haz clic en «Número de página» y selecciona la ubicación donde deseas que aparezca la numeración de página.
- Selecciona «Formato de número de página» para personalizar el formato de la numeración de página.
- Haz clic en «Aceptar» para guardar los cambios.
Paso 3: Configurar la numeración de página
Una vez que hayas insertado la numeración de página, es importante configurarla correctamente. Para hacer esto, sigue los siguientes pasos:
- Haz clic en la pestaña «Diseño de página» en la cinta de opciones.
- Haz clic en «Numeración de página» y selecciona «Formato de números de página».
- Selecciona el formato de numeración de página que deseas utilizar.
- Haz clic en «Aceptar» para guardar los cambios.
Paso 4: Eliminar la numeración de página de la portada
Si no deseas que la portada de tu documento tenga numeración de página, sigue los siguientes pasos:
- Haz clic en la página de la portada.
- Haz clic en la pestaña «Diseño de página» en la cinta de opciones.
- Haz clic en «Numeración de página» y selecciona «Eliminar numeración de página».
Paso 5: Verificar la numeración de página
Una vez que hayas configurado la numeración de página, es importante verificar que se haya aplicado correctamente. Para hacer esto, sigue los siguientes pasos:
- Desplázate por el documento y verifica que la numeración de página se haya aplicado correctamente.
- Si hay algún problema con la numeración de página, vuelve a los pasos anteriores y verifica que hayas seguido los pasos correctamente.
Conclusión
La numeración de páginas es una característica muy útil de Microsoft Word que te permite organizar y estructurar tus documentos de manera efectiva. Te hemos enseñado cómo numerar las páginas de un documento de Word a partir de la introducción. Sigue estos pasos y podrás crear documentos profesionales y organizados en poco tiempo.