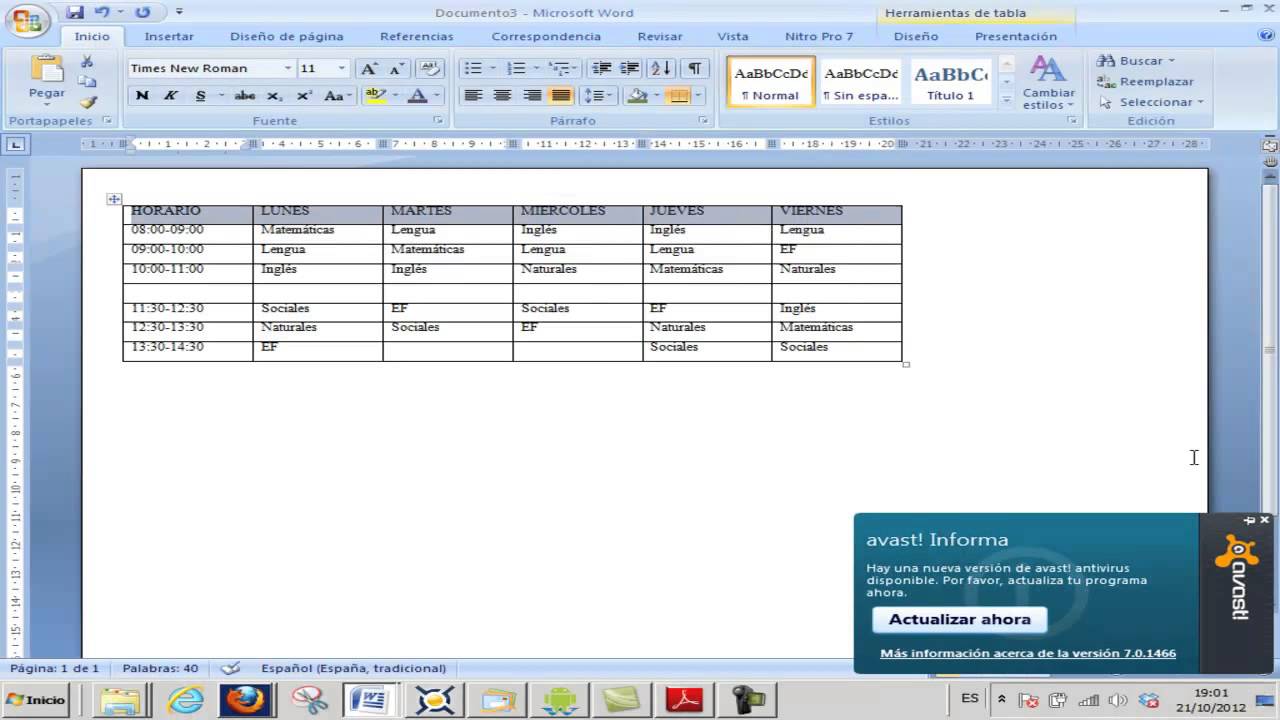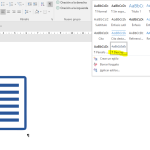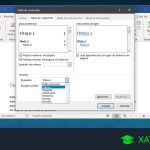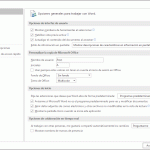Microsoft Word es una herramienta muy útil para crear documentos y presentaciones. Una de las características más utilizadas en Word son las tablas, ya que permiten organizar la información de manera clara y concisa. Sin embargo, en ocasiones, es necesario poner una tabla en horizontal para que se ajuste mejor al diseño del documento. Te explicaremos cómo poner una tabla en horizontal en Word.
Índice
- 1 Paso 1: Crear la tabla
- 2 Paso 2: Seleccionar la tabla
- 3 Paso 3: Modificar la orientación de la tabla
- 4 Paso 4: Ajustar el contenido de la tabla
- 5 Paso 5: Guardar la tabla
- 6 Conclusión
- 7 FAQs
- 7.1 1. ¿Puedo modificar la orientación de una tabla en Word sin perder el contenido?
- 7.2 2. ¿Puedo ajustar automáticamente el tamaño de las celdas de una tabla en Word?
- 7.3 3. ¿Puedo guardar una tabla en Word con la nueva orientación?
- 7.4 4. ¿Puedo modificar la orientación de una tabla en Word en cualquier momento?
- 7.5 5. ¿Puedo modificar la orientación de una tabla en Word en otros programas de Microsoft Office?
Paso 1: Crear la tabla
Lo primero que debes hacer es crear la tabla en Word. Para ello, sigue estos pasos:
- Abre un documento nuevo en Word.
- Haz clic en la pestaña «Insertar».
- Selecciona «Tabla» y elige el número de filas y columnas que necesites.
- Una vez creada la tabla, podrás empezar a introducir la información en ella.
Paso 2: Seleccionar la tabla
Una vez creada la tabla, debes seleccionarla para poder modificar su orientación. Para seleccionar la tabla, haz clic en cualquier parte de la misma. Verás que aparece una nueva pestaña en la barra de herramientas llamada «Herramientas de tabla».
Paso 3: Modificar la orientación de la tabla
Para modificar la orientación de la tabla, sigue estos pasos:
- Haz clic en la pestaña «Diseño» que aparece en la barra de herramientas «Herramientas de tabla».
- En la sección «Configuración», haz clic en «Propiedades».
- En la ventana que se abre, selecciona la pestaña «Columnas».
- En la sección «Tamaño», cambia el ancho de la tabla por el alto y el alto por el ancho.
- Haz clic en «Aceptar» para guardar los cambios.
Paso 4: Ajustar el contenido de la tabla
Una vez que hayas modificado la orientación de la tabla, es posible que el contenido de la misma no se ajuste correctamente. Para ajustar el contenido de la tabla, sigue estos pasos:
- Haz clic en la pestaña «Diseño» que aparece en la barra de herramientas «Herramientas de tabla».
- En la sección «Datos», haz clic en «Ajustar texto».
- Selecciona la opción «Ajustar automáticamente el tamaño de las celdas».
- Haz clic en «Aceptar» para guardar los cambios.
Paso 5: Guardar la tabla
Una vez que hayas ajustado la orientación y el contenido de la tabla, es importante que la guardes para que no pierdas los cambios realizados. Para guardar la tabla, sigue estos pasos:
- Haz clic en la pestaña «Archivo».
- Selecciona «Guardar como».
- Elige la ubicación donde quieres guardar el documento y escribe un nombre para el mismo.
- Haz clic en «Guardar» para guardar el documento.
Conclusión
Modificar la orientación de una tabla en Word puede parecer complicado, pero siguiendo estos sencillos pasos podrás hacerlo de manera rápida y sencilla. Recuerda que es importante ajustar el contenido de la tabla para que se ajuste correctamente a la nueva orientación. ¡Prueba a poner una tabla en horizontal en Word y verás cómo mejora la presentación de tus documentos!
FAQs
1. ¿Puedo modificar la orientación de una tabla en Word sin perder el contenido?
Sí, es posible modificar la orientación de una tabla en Word sin perder el contenido. Para ello, sigue los pasos que se indican en este artículo.
2. ¿Puedo ajustar automáticamente el tamaño de las celdas de una tabla en Word?
Sí, es posible ajustar automáticamente el tamaño de las celdas de una tabla en Word. Para ello, sigue los pasos que se indican en este artículo.
3. ¿Puedo guardar una tabla en Word con la nueva orientación?
Sí, es importante que guardes la tabla una vez que hayas modificado su orientación para que no pierdas los cambios realizados. Para guardar la tabla, sigue los pasos que se indican en este artículo.
4. ¿Puedo modificar la orientación de una tabla en Word en cualquier momento?
Sí, puedes modificar la orientación de una tabla en Word en cualquier momento. Para ello, sigue los pasos que se indican en este artículo.
5. ¿Puedo modificar la orientación de una tabla en Word en otros programas de Microsoft Office?
Sí, es posible modificar la orientación de una tabla en otros programas de Microsoft Office, como Excel y PowerPoint. Sin embargo, los pasos pueden variar ligeramente en función del programa utilizado.