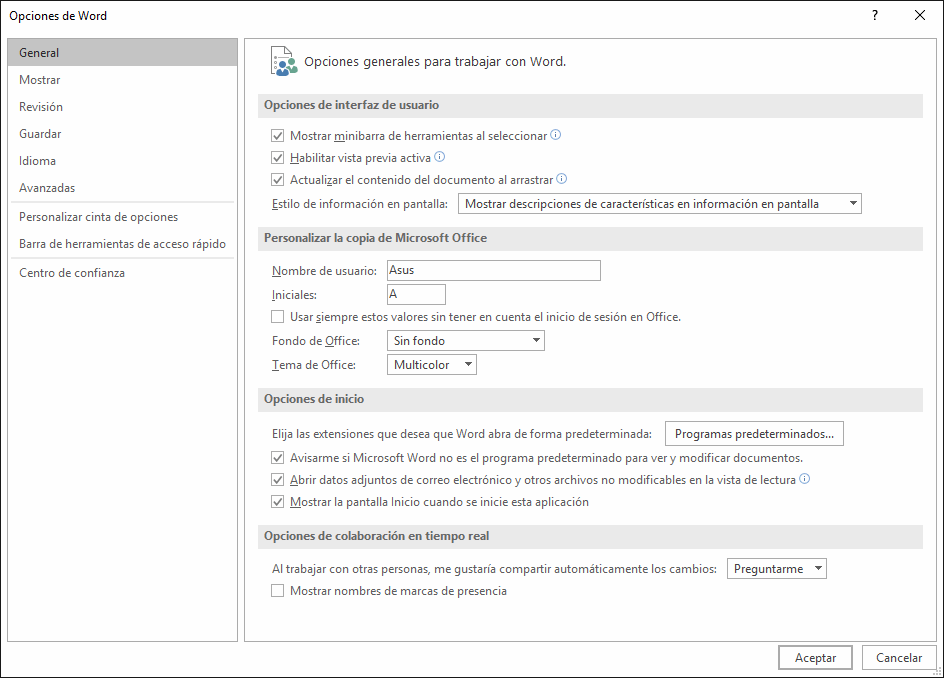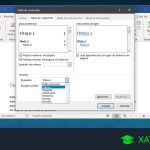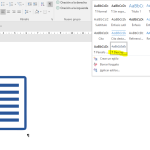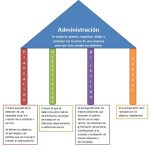Microsoft Word es una herramienta muy útil para la creación de documentos, pero a veces puede ser un poco complicado de usar. Una de las características que puede resultar confusa para algunos usuarios son los comentarios. Los comentarios son notas que se pueden agregar a un documento para proporcionar información adicional o para hacer sugerencias. Te mostraremos cómo quitar los comentarios en Word de manera sencilla y rápida.
Índice
¿Por qué quitar los comentarios en Word?
Los comentarios pueden ser útiles para colaborar en un documento con otros usuarios, pero también pueden ser una distracción si no se necesitan. Además, si estás trabajando en un documento que se va a imprimir, es posible que no quieras que los comentarios aparezcan en la versión final. Por lo tanto, quitar los comentarios en Word puede ser una buena idea en algunas situaciones.
Cómo quitar los comentarios en un documento Word
Para quitar los comentarios en un documento Word, sigue estos sencillos pasos:
- Abre el documento Word que contiene los comentarios que deseas quitar.
- Selecciona la pestaña «Revisar» en la cinta de opciones.
- En el grupo «Comentarios», haz clic en «Mostrar comentarios».
- Selecciona el comentario que deseas quitar.
- Haz clic en «Eliminar» en el grupo «Comentarios».
- Repite los pasos 4 y 5 para cada comentario que desees quitar.
- Una vez que hayas eliminado todos los comentarios, haz clic en «Mostrar comentarios» nuevamente para ocultarlos.
Cómo quitar el control de cambios en Word
El control de cambios es otra característica de Word que puede ser útil para colaborar en un documento, pero que también puede ser una distracción si no se necesita. Si deseas quitar el control de cambios en Word, sigue estos pasos:
- Abre el documento Word que contiene el control de cambios que deseas quitar.
- Selecciona la pestaña «Revisar» en la cinta de opciones.
- En el grupo «Control de cambios», haz clic en «Control de cambios».
- Selecciona «Sin marcar» en el menú desplegable «Mostrar marcado».
- Repite los pasos 3 y 4 para cada tipo de cambio que desees quitar.
- Una vez que hayas eliminado todos los cambios, haz clic en «Control de cambios» nuevamente para desactivarlo.
Cómo quitar las marcas de párrafo en Word
Las marcas de párrafo son símbolos que se utilizan para mostrar los espacios entre los párrafos en un documento Word. Si deseas quitar las marcas de párrafo en Word, sigue estos pasos:
- Abre el documento Word que contiene las marcas de párrafo que deseas quitar.
- Selecciona la pestaña «Inicio» en la cinta de opciones.
- En el grupo «Párrafo», haz clic en el botón «Mostrar todo» (el símbolo de un pilcrow).
- Las marcas de párrafo ahora se mostrarán en el documento. Para quitarlas, haz clic en el botón «Mostrar todo» nuevamente.
Cómo quitar el área de revisiones en Word para imprimir
Si deseas imprimir un documento Word que contiene revisiones, es posible que no quieras que el área de revisiones aparezca en la versión impresa. Para quitar el área de revisiones en Word para imprimir, sigue estos pasos:
- Abre el documento Word que deseas imprimir.
- Selecciona la pestaña «Archivo» en la cinta de opciones.
- Selecciona «Imprimir» en el menú de la izquierda.
- En la sección «Configuración», selecciona «Imprimir todas las páginas» y «Documento» en el menú desplegable «Imprimir lo siguiente».
- En la sección «Configuración», haz clic en el botón «Imprimir todas las revisiones».
- Selecciona «Sin marcar» en el menú desplegable «Mostrar marcado».
- Haz clic en «Aceptar» para cerrar la ventana de configuración de impresión.
- Imprime el documento como lo harías normalmente.
Conclusión
Quitar los comentarios en Word, el control de cambios, las marcas de párrafo y el área de revisiones puede ser útil en algunas situaciones. Esperamos que este artículo te haya sido útil y que puedas aplicar estos consejos en tus documentos de Word.
FAQs
-
¿Cómo puedo quitar todos los comentarios en Word de una sola vez?
Para quitar todos los comentarios en Word de una sola vez, selecciona la pestaña «Revisar» en la cinta de opciones, haz clic en «Mostrar comentarios», haz clic en «Eliminar todo» en el grupo «Comentarios» y confirma que deseas eliminar todos los comentarios. -
¿Cómo puedo quitar el control de cambios en Word de una sola vez?
Para quitar el control de cambios en Word de una sola vez, selecciona la pestaña «Revisar» en la cinta de opciones, haz clic en «Control de cambios» y selecciona «Sin marcar» en el menú desplegable «Mostrar marcado». -
¿Cómo puedo quitar las marcas de párrafo en Word de una sola vez?
Para quitar las marcas de párrafo en Word de una sola vez, selecciona la pestaña «Inicio» en la cinta de opciones, haz clic en el botón «Mostrar todo» y haz clic en el botón «Mostrar todo» nuevamente para ocultar las marcas de párrafo. -
¿Cómo puedo quitar el área de revisiones en Word para imprimir de una sola vez?
Para quitar el área de revisiones en Word para imprimir de una sola vez, selecciona la pestaña «Archivo» en la cinta de opciones, selecciona «Imprimir» en el menú de la izquierda, haz clic en el botón «Imprimir todas las revisiones» y selecciona «Sin marcar» en el menú desplegable «Mostrar marcado». -
¿Cómo puedo agregar comentarios en Word?
Para agregar comentarios en Word, selecciona la pestaña «Revisar» en la cinta de opciones, haz clic en «Nuevo comentario» en el grupo «Comentarios» y escribe el comentario en el cuadro de texto que aparece.