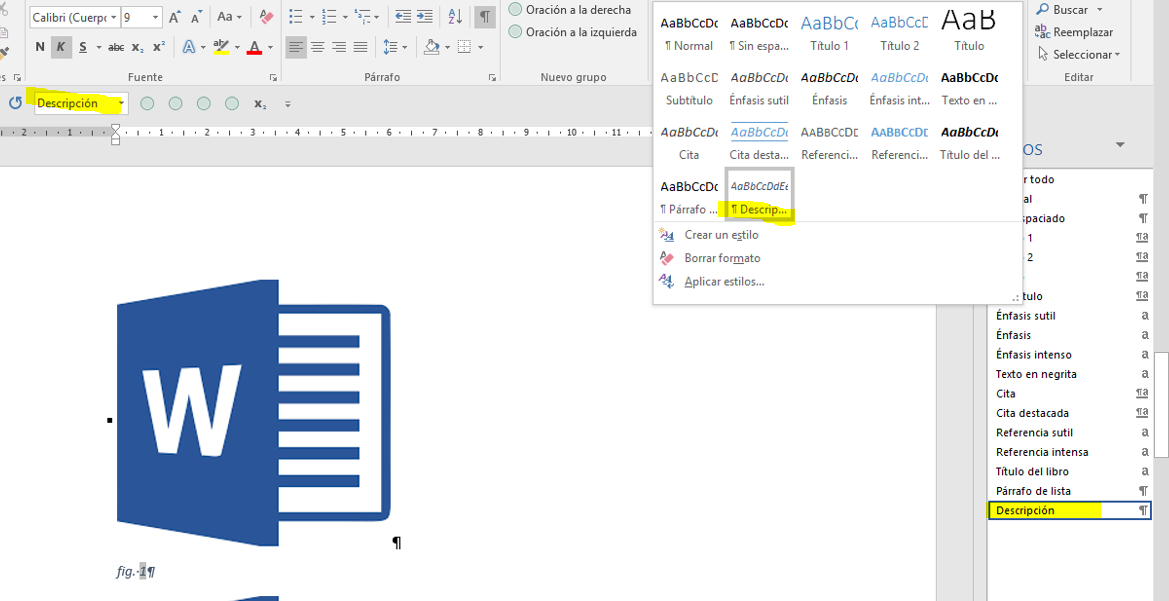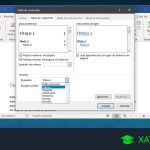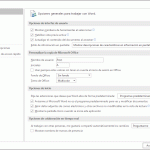Microsoft Word es una herramienta muy útil para la creación de documentos, especialmente aquellos que contienen una gran cantidad de figuras y tablas. Sin embargo, a medida que el número de figuras y tablas aumenta, puede resultar difícil para el lector encontrar la información que necesita. Es aquí donde entra en juego el índice de figuras y tablas en Word. Te enseñaremos cómo crear un índice de figuras y tablas en Word, cómo referenciar figuras y tablas, y dónde colocar el índice en tu documento.
Índice
- 1 Cómo hacer índice de ilustraciones y tablas en Word
- 2 Qué es el índice de tablas y figuras
- 3 Cómo referenciar figuras y tablas en Word
- 4 Dónde va el índice de figuras y tablas
- 5 Conclusión
- 6 FAQs
- 6.1 1. ¿Puedo personalizar la apariencia del índice de figuras y tablas en Word?
- 6.2 2. ¿Puedo agregar más de una entrada de índice para la misma figura o tabla?
- 6.3 3. ¿Puedo agregar una entrada de índice para una figura o tabla que no está en el documento?
- 6.4 4. ¿Puedo referenciar una figura o tabla en otro documento de Word?
- 6.5 5. ¿Puedo agregar un índice de figuras y tablas en un documento de Excel?
Cómo hacer índice de ilustraciones y tablas en Word
El índice de figuras y tablas en Word es una herramienta muy útil para organizar la información en tu documento. Para crear un índice de figuras y tablas en Word, sigue estos pasos:
Paso 1: Insertar una tabla de contenido
Lo primero que debes hacer es insertar una tabla de contenido en tu documento. Para hacer esto, ve a la pestaña «Referencias» en la cinta de opciones y haz clic en «Tabla de contenido». Selecciona «Tabla automática 2» o «Tabla automática 3», dependiendo de la apariencia que desees para tu índice.
Paso 2: Insertar una entrada de índice
Para insertar una entrada de índice, debes seleccionar la figura o tabla que deseas incluir en el índice y hacer clic en «Referencia» en la cinta de opciones. Luego, selecciona «Agregar entrada de índice». En el cuadro de diálogo que aparece, asegúrate de que la opción «Tabla de ilustraciones» o «Tabla de tablas» esté seleccionada, según corresponda.
Paso 3: Personalizar el índice
Una vez que hayas agregado todas las entradas de índice necesarias, puedes personalizar el índice según tus necesidades. Para hacer esto, haz clic derecho en la tabla de contenido y selecciona «Actualizar campo». Luego, selecciona «Actualizar números de página» o «Actualizar toda la tabla», según corresponda.
Qué es el índice de tablas y figuras
El índice de tablas y figuras es una herramienta que se utiliza para organizar la información en un documento que contiene una gran cantidad de tablas y figuras. Este índice permite al lector encontrar rápidamente la información que necesita, sin tener que buscar a través de todo el documento.
Cómo referenciar figuras y tablas en Word
Referenciar figuras y tablas en Word es muy sencillo. Para hacerlo, debes seguir estos pasos:
Paso 1: Insertar una figura o tabla
Lo primero que debes hacer es insertar la figura o tabla en tu documento. Para hacer esto, ve a la pestaña «Insertar» en la cinta de opciones y selecciona «Figura» o «Tabla», según corresponda.
Paso 2: Agregar una etiqueta
Una vez que hayas insertado la figura o tabla, debes agregar una etiqueta. Para hacer esto, haz clic derecho en la figura o tabla y selecciona «Agregar etiqueta». En el cuadro de diálogo que aparece, escribe una etiqueta descriptiva para la figura o tabla.
Paso 3: Referenciar la figura o tabla
Para referenciar la figura o tabla en tu documento, debes escribir la etiqueta que agregaste en el paso anterior. Para hacer esto, coloca el cursor en el lugar donde deseas agregar la referencia y selecciona «Referencia cruzada» en la pestaña «Referencias» de la cinta de opciones. Luego, selecciona la etiqueta que agregaste en el paso anterior y haz clic en «Insertar».
Dónde va el índice de figuras y tablas
El índice de figuras y tablas debe colocarse al final del documento, después de la tabla de contenido y antes de la lista de referencias. Esto permite al lector encontrar rápidamente la información que necesita, sin tener que buscar a través de todo el documento.
Conclusión
El índice de figuras y tablas en Word es una herramienta muy útil para organizar la información en tu documento. Siguiendo los pasos que te hemos proporcionado en este artículo, podrás crear un índice de figuras y tablas en Word, referenciar figuras y tablas, y colocar el índice en el lugar adecuado en tu documento. Recuerda que un índice bien organizado puede hacer que tu documento sea más fácil de leer y comprender para tus lectores.
FAQs
1. ¿Puedo personalizar la apariencia del índice de figuras y tablas en Word?
Sí, puedes personalizar la apariencia del índice de figuras y tablas en Word seleccionando una de las opciones de tabla automática disponibles en la pestaña «Referencias» de la cinta de opciones.
2. ¿Puedo agregar más de una entrada de índice para la misma figura o tabla?
Sí, puedes agregar más de una entrada de índice para la misma figura o tabla si deseas que aparezca en diferentes secciones del índice.
3. ¿Puedo agregar una entrada de índice para una figura o tabla que no está en el documento?
No, solo puedes agregar una entrada de índice para una figura o tabla que está en el documento.
4. ¿Puedo referenciar una figura o tabla en otro documento de Word?
Sí, puedes referenciar una figura o tabla en otro documento de Word utilizando la función «Referencia cruzada» en la pestaña «Referencias» de la cinta de opciones.
5. ¿Puedo agregar un índice de figuras y tablas en un documento de Excel?
No, el índice de figuras y tablas solo está disponible en Microsoft Word.